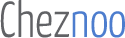ProofPoint
Proofpoint est une solution complète de protection contre
l'hameçonnage, les virus, le Spam et les autres logiciels
malveillants transmis par e-mail. Son moteur antivirus de pointe
garantit une forte protection contre les virus dangereux et les
autres types de codes malveillants. Sa protection anti
hameçonnage examine des millions d'attributs possibles
dans chaque e-mail pour filtrer avec précision les
messages d'hameçonnage. Une quarantaine non accessible
par l'utilisateur retient toutes ces menaces afin de ne pas
compromettre sa sécurité.
La
détection du Spam Proofpoint offre une précision
exceptionnelle contre le Spam dans toutes les langues. Le Spam
et les messages de diffusion massive sont filtrés
séparément et placés en quarantaine visible
et gérable par l'utilisateur à partir, en grande
partie, de sa boîte de messagerie.
Cette solution
est automatiquement mise à jour afin d'assurer une
efficacité maximale à tout moment.
- Si vous avez une adresse e-mail en cheznoo.net ou si vous
êtes un professionnel ayant souscrit au service Postini
vous n'avez rien à faire, mardi 11 juin le flux e-mail ne
sera plus dirigé vers les filtres Postini mais vers les
nouveaux filtres Proofpoint. Dès le mercredi 12 juin,
chaque matin à 6h00, uniquement si vous avez des
nouveaux courriers potentiellement indésirables en
quarantaine, vous recevrez un Résumé de
votre Quarantaine.
- Si vous êtes un
professionnel n'ayant pas encore souscrit à notre offre
de filtrage, contactez-nous.
C´est que vous avez reçu un e-mail au titre de votre adresse de messagerie et autant de fois que vous faites partie d´une liste de diffusion (adresse de messagerie pour laquelle vous êtes destinataire aussi).
- Les résumés de quarantaine ne seront
envoyés qu´à partir du 12 juin et seulement
si vous avez des nouveaux messages en quarantaine.
- Vous avez désactivé votre filtre. Bien que vous
ayez cette liberté, nous vous conseillons vivement de
vous connecter à votre compte et de rétablir votre
niveau de protection par défaut.
- Vous n'avez pas de mot de passe, seulement une signature électronique générée automatiquement par le système et stockée dans votre navigateur à l'aide d'un témoin de connexion (cookie). Il est impératif d'autoriser ce cookie dans votre navigateur
- Pour vous connecter à votre quarantaine en ligne, allez
dans votre boîte de messagerie et trouvez un
résumé quotidien de votre quarantaine ou un
résumé des listes verte/rouge. Il suffit ensuite
de cliquer sur le lien " Gérer mon compte
" en tête du résumé de quarantaine ou de
liste verte. C'est la seule façon de faire.
- Le lien " Gérer mon compte "
n'apparaît que si vous avez activé votre interface
utilisateur. Pour l'activer, rendez-vous dans votre
Résumé des messages électroniques que vous
trouverez dans votre boîte de messagerie et cliquez sur "
demander la liste verte/rouge ". Vous recevrez
en retour un e-mail avec comme objet " Résumé des
listes verte/rouge " qui contiendra le lien " Gérer
mon compte ".
- Vous pouvez ajouter un expéditeur à votre liste
verte Directement à partir de l'e-mail "
Résumé des messages électroniques " en
cliquant sur " Liste verte " à gauche du message
concerné.
- Vous pouvez demander à
recevoir vos listes verte et rouge directement à partir
de l'e-mail " Résumé des messages
électroniques " en cliquant sur " Demander la liste
verte/rouge " en tête du résumé de
quarantaine.
- Vous pouvez gérer
(supprimer, ajouter, modifier) vos listes verte et rouge
à partir de votre quarantaine en ligne, dans la rubrique
" Listes ".
Oui, cliquez sur " Gérer mon compte " à partir du
résumé des messages reçu dans votre
boîte de messagerie. L'interface utilisateur s'ouvre dans
votre navigateur. Allez alors dans votre " Profil ". Il suffit
de sélectionner une des 3 options de filtrage :
- Le filtrage par défaut est "Robuste",
il met en quarantaine le Spam et les messages commerciaux.
- "Moyen" permet de recevoir tous les
courriers commerciaux sans transiter par la quarantaine, seul le
Spam est mis en quarantaine.
- "Aucun"
vous permet de gérer vous-même le tri de vos
courriers indésirables.
Dans tous les
cas, les virus et les courriers malicieux de type
hameçonnage (Phishing) seront bloqués à la
source afin de mieux vous protéger.
- Lorsque vous cliquez sur le lien " Délivrer "
situé à gauche du message concerné dans
votre "Résumé de quarantaine " vous libérez
le message de votre quarantaine vers votre boîte aux
lettres.
- Lorsque vous cliquez sur le lien "
N'est pas indésirable " situé à gauche du
message concerné dans votre "Résumé de
quarantaine " vous libérez aussi le message de votre
quarantaine vers votre boîte aux lettres mais cette action
spécifique transmet aussi l'information à
Proofpoint indiquant que ce message n'est pas un spam.
1- Cliquez sur " Gérer mon compte " à partir du
résumé des messages reçu dans votre
boîte de messagerie. L'interface utilisateur s'ouvre dans
votre navigateur. Allez alors dans vos " Listes " en bas
à gauche de la page.
2- Cliquez sur " Liste
rouge " dans la barre de gauche puis sur " Nouveau " dans la
barre du haut. Copier l'adresse de l'expéditeur que vous
désirez bloquer dans le champ de saisie qui
apparaît. Vous ne recevrez plus aucun courrier de cet
expéditeur.
Oui, mais il faudra désigner un propriétaire pour la liste. Le propriétaire sera le seul à recevoir les résumés. Veuillez nous contacter pour mettre en oeuvre cette configuration.
Il n´est pas possible de purger vous-même la liste des messages visibles dans votre interface web quarantaine. Les messages restent en quarantaine pendant 14 jours, passé ce délai de rétention ils sont automatiquement éliminés. Vous n´avez rien à faire.
Configuration de messagerie
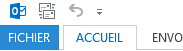 2 - Cliquer sur "Ajouter un compte"
2 - Cliquer sur "Ajouter un compte" 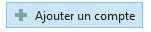 3 - Entrer les informations de connexion :
3 - Entrer les informations de connexion :
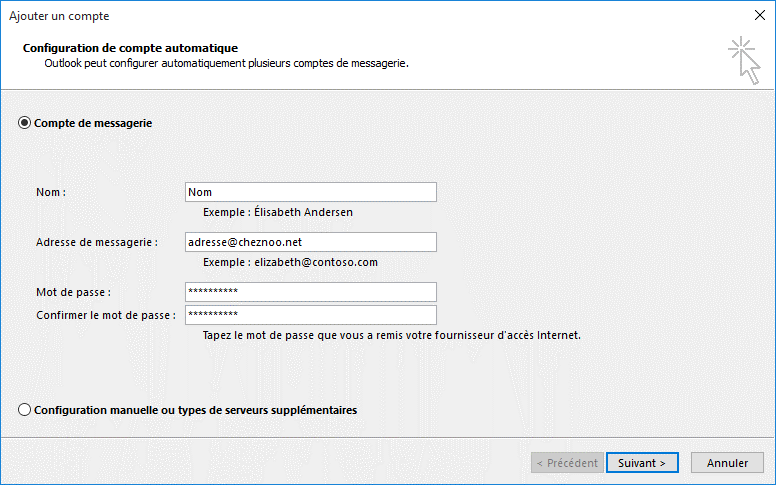 4 - Cliquer ensuite sur Terminer La
messagerie s'est automatiquement parametrée. Si besoin
voici comment configurer manuellement votre compte cocher la case
et suivant (Non recommandé):
4 - Cliquer ensuite sur Terminer La
messagerie s'est automatiquement parametrée. Si besoin
voici comment configurer manuellement votre compte cocher la case
et suivant (Non recommandé):  5 - Sélectionner ensuite POP ou IMAP et
suivant :
5 - Sélectionner ensuite POP ou IMAP et
suivant : 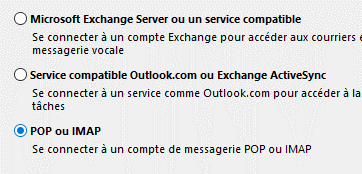 6 - Entrer les informations de connexion :
6 - Entrer les informations de connexion :
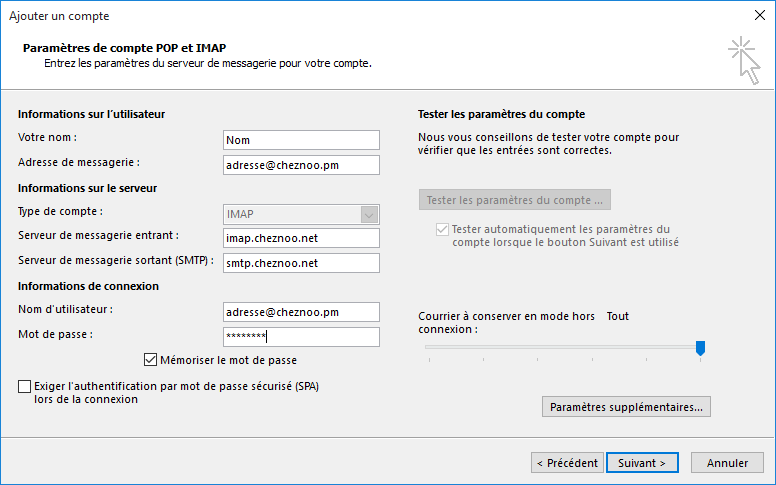 7 - Cliquer ensuite sur Paramètres
supplémentaires… et aller dans Serveur sortant :
7 - Cliquer ensuite sur Paramètres
supplémentaires… et aller dans Serveur sortant : 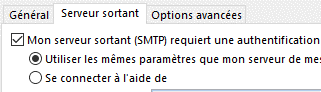 8 - Ensuite Options Avancées :
8 - Ensuite Options Avancées : 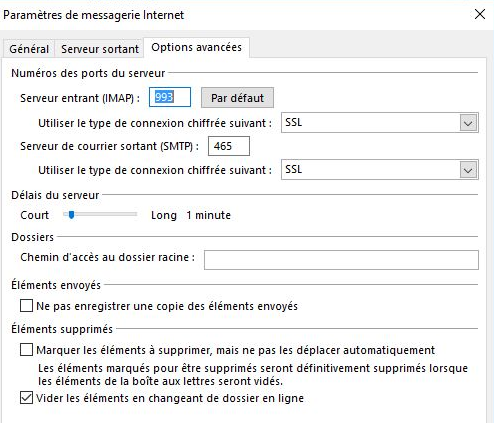 9 - Cliquer sur OK et Suivant, C'est
terminé.
9 - Cliquer sur OK et Suivant, C'est
terminé.
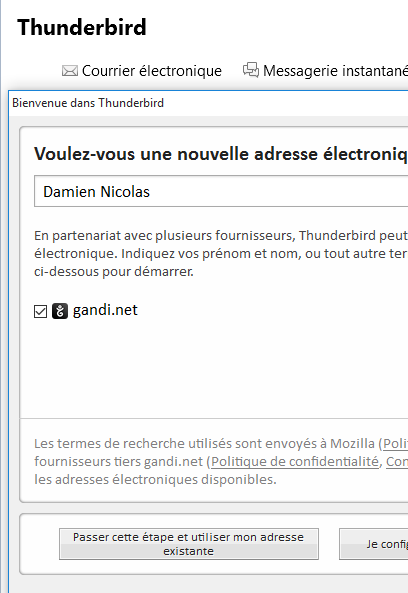 3 - Ensuite sous « Gestion des comptes » cliquer sur « Ajouter un compte de messagerie » :
3 - Ensuite sous « Gestion des comptes » cliquer sur « Ajouter un compte de messagerie » :
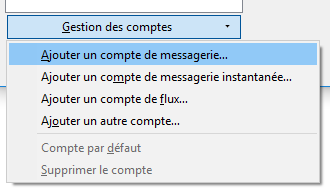 4 - Entrer les informations du compte de messagerie et cliquer sur Continuer :
4 - Entrer les informations du compte de messagerie et cliquer sur Continuer : 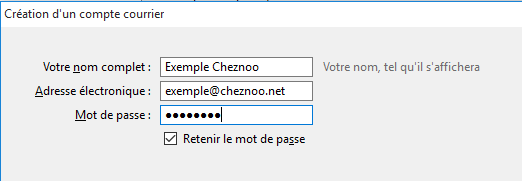 5 - Cliquer sur terminer, Votre messagerie est maintenant configurée :
5 - Cliquer sur terminer, Votre messagerie est maintenant configurée : 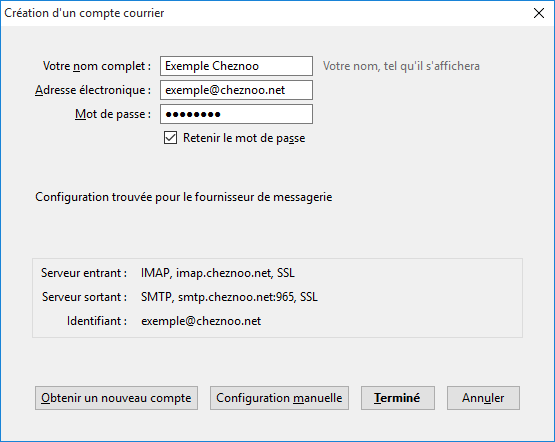
 3 – Sélectionner "Ajouter un compte" :
3 – Sélectionner "Ajouter un compte" :  4 – Sélectionner "Autre" :
4 – Sélectionner "Autre" :  5 - Sélectionner "Ajouter un compte mail" :
5 - Sélectionner "Ajouter un compte mail" :  6 – Completez ensuite les informations :
6 – Completez ensuite les informations : 



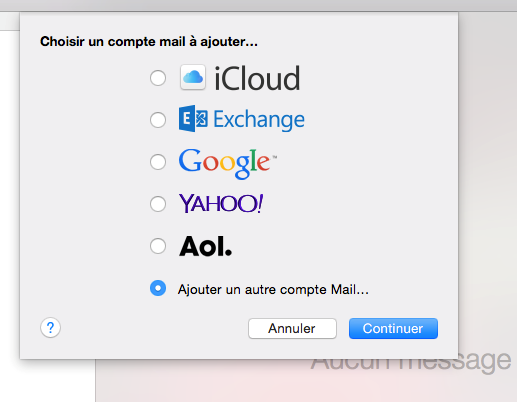 3 - Entrer les informations demandées et faire Suivant
:
3 - Entrer les informations demandées et faire Suivant
: 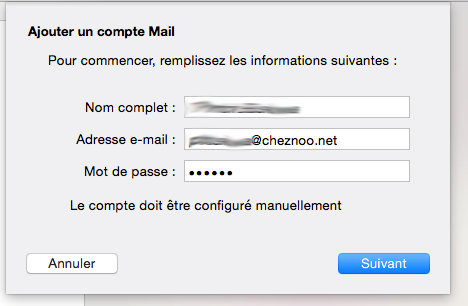 4 - Un message demandant de configurer manuellement
apparaîtra, faire suivant :
4 - Un message demandant de configurer manuellement
apparaîtra, faire suivant : 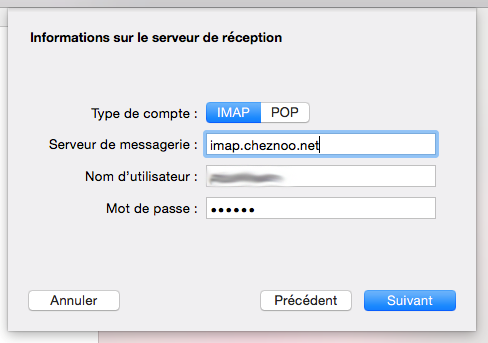 5 - Entrer les informations IMAP ainsi que les
informations de connexion :
5 - Entrer les informations IMAP ainsi que les
informations de connexion : 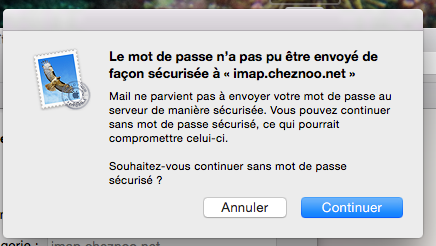 6 - Le message suivant s’affiche, cliquer Continuer :
6 - Le message suivant s’affiche, cliquer Continuer :
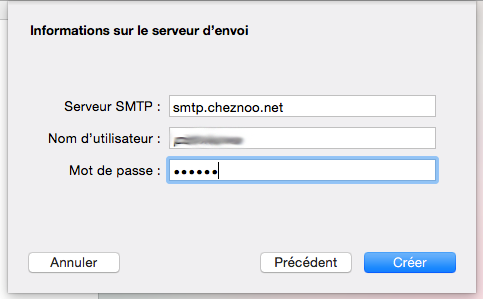 7 - Entrer les informations du serveur
d’envoie ainsi que les informations de connexion :
7 - Entrer les informations du serveur
d’envoie ainsi que les informations de connexion : 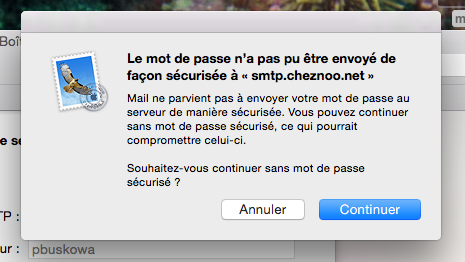 8 - Le message suivant s’affiche, Faire Continuer.
8 - Le message suivant s’affiche, Faire Continuer.
le plus pénalisant est sa compatibilité avec Firefox3.
Bug ID: 6717677: Si vous utilisez ce navigateur Firefox 3 la boîte de réception ne sera pas visible à la connexion. Pour contourner ce problème, il suffit de cliquer sur le bouton "Options" puis à nouveau sur le bouton "Messagerie".
Bug ID: 6741742: Si un email a été envoyé à l'aide de Outlook 2003 / 2007 alors ce dernier ne sera pas visible s'il contient des images de fond ou une signature.
Les versions Bétas de Internet Explorer ne sont pas non plus garantis. Des correctifs seront amenés très rapidement.
Le délai imparti à l'opération pour obtenir la réponse du serveur de réception (POP) a été dépassé 0x8004210a
Délai d'attente dépassé lors de la communication avec le serveur 0x800ccc19.
La solution a ce problème est dans le réglage du délai d'expiration du serveur,court ou long, qui se modifie dans les propriétés avancées du compte de messagerie.
Pour cela ,aller dans la barre d'outils
Cliquer sur Outils, puis sur Comptes
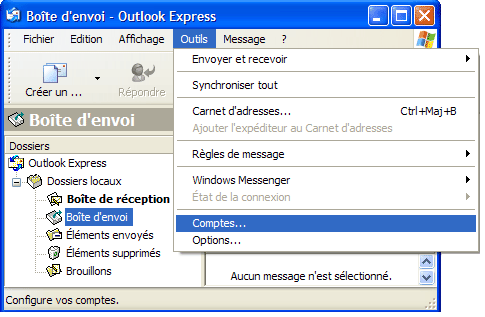
Ensuite dans les paramètres du compte modifier le délai d'expiration du serveur avec l'aide du curseur et le déplacer sur long .
Mais la cause la plus fréquente a ce problème est du a l'antivirus qui analyse le courrier électronique, il faut alors désactiver lanalyse des messages électroniques dans l'antivirus.
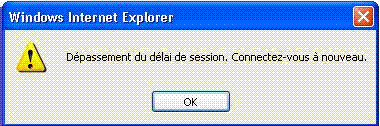
Solution : autoriser les cookies !!!
Pour Internet Explorer
Pour résoudre ce problème, il vous suffit d'ouvrir internet explorer,et de cliquer sur Outils, Option Internet cliquer ensuite sur l'ongletConfidentialité puis sur Sites
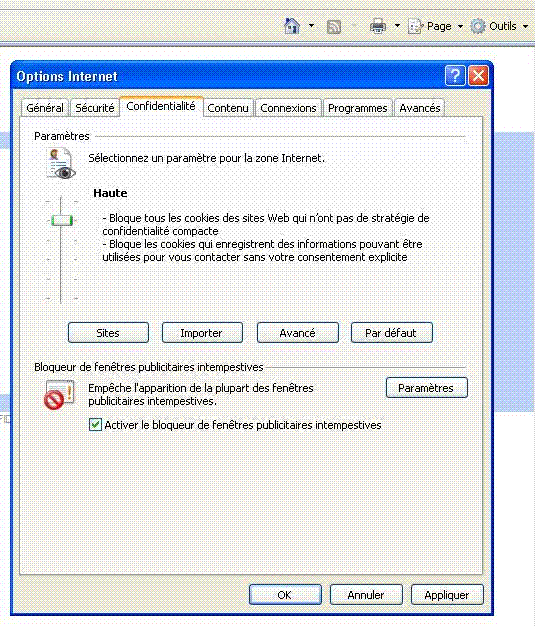
La fenêtre actions de confidentialité par site s'affiche, tapez ensuite l'adresse du webmail(http://webmail.cheznoo.net) et cliquer sur Autoriserpuis sur OK
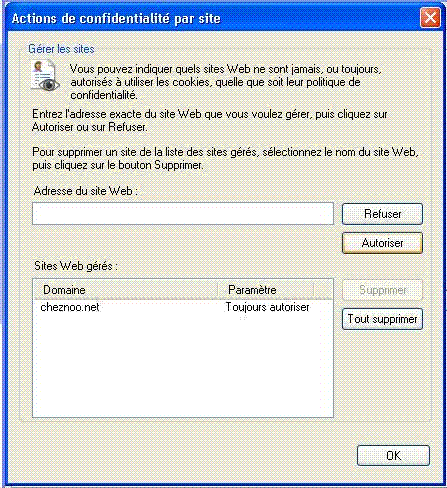
Pour Firefox
il vous suffit d'ouvrir firefox, et de cliquer sur Outils, Options... cliquer ensuite sur l'ongletVie privée et dans la partie Cookies, cocher les casesAccepter les cookies et Accepter les cookies tiers
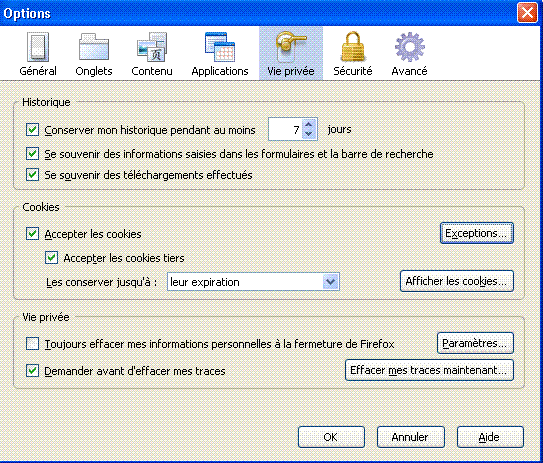
L'authentification permet de valider la légitimité de lexpéditeur, vous devrez donc vous identifier lors de l'envoi du courrier en fournissant votre identifiant et mot de passe. Pour rendre cela possible, il suffit de modifier une option du paramétrage du compte comme suit :
Avec Outlook
Déroulez le menu "Outils" et sélectionnez "Comptes".... Sélectionnez le compte qui vous intéresse et cliquez sur le bouton "Propriétés".
Dans l'onglet "Serveurs", cochez l'option "Mon serveur requiert une authentification" dans la section "Serveur de messagerie pour courrier sortant".

Avec Thunderbird
Déroulez le menu "Outils" et sélectionnez "Paramètres des comptes".... Affichez la section "Serveur sortant (SMTP)" ... Cliquez sur "modifier" dans le menu à droite.
Ensuite, cochez l'option "Utiliser un nom d'utilisateur et un mot de passe". Précisez à cet endroit le nom d'utilisateur (votre identifiant auprès du serveur SMTP sans @cheznoo.net).

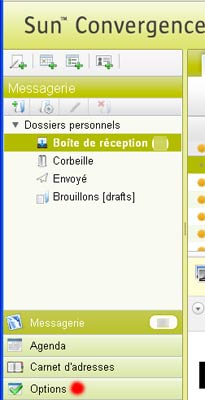
Ensuite, cliquez sur le lien du menu de gauche Modifier le mot de passe :
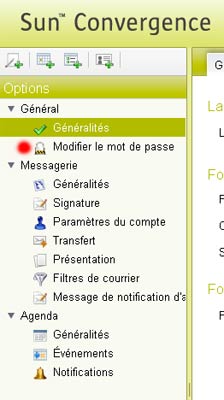
Enfin, vous devez renseigner l'ancien mot de passe et entrer deux fois votre nouveau mot de passe, puis cliquer sur Enregistrer les préférences :
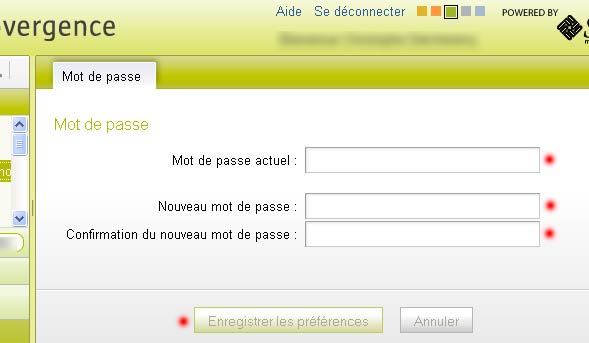

SPM Telecom
- Place du Général de Gaulle
BP 4253
97500 Saint-Pierre
SAINT-PIERRE-ET-MIQUELON - accueil@spmtelecom.com
- ( 508) 41 00 69
- 333 (appel gratuit)
- http://www.spmtelecom.com/
- 08:30 - 12:00 & 13:00 - 17:30